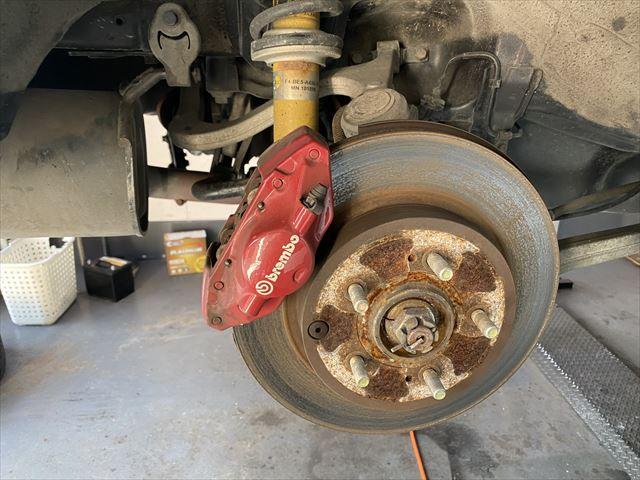正規品/ライズコーポレーション エボリューション ハイグレード ブレーキパッド EV-9009HD RISE CORPORATION バイク - 最安値・価格比較 - Yahoo!ショッピング|口コミ・評判からも探せる

ブレーキパↇ エンドレス MX72プラス リア左右セット ブレーキパッド ランサーエボリューションX CZ4A EP452 取付セット ENDLESS MX72PLUS ブレーキパット kts-parts-shop - 通販 - PayPayモール なため
正規品/ライズコーポレーション エボリューション セミメタルブレーキパッド EV-9009D RISE CORPORATION バイク - 最安値・価格比較 - Yahoo!ショッピング|口コミ・評判からも探せる

ブレーキ ○AUDI アウディ RS3 Sportback 8VCZGF R#306 GLAD カーボンメタルブレーキパッド F#184 Hyper- EVOLUTION 前後セット 人気を誇る | motolavoro.jp

ディクセル RAタイプ フロント左右セット ブレーキパッド ランサーエボリューションX CZ4A 341225 取付セット DIXCEL ブレーキパット 1aXchkgBcy, ブレーキ - editorialdismes.com
![Webike | RISE CORPORATION ライズコーポレーション EV-147HD ハイグレード ブレーキパッド BROS400 [ブロス] NC25 リア用(T01Z9990093OR) | ブレーキパッド 通販 Webike | RISE CORPORATION ライズコーポレーション EV-147HD ハイグレード ブレーキパッド BROS400 [ブロス] NC25 リア用(T01Z9990093OR) | ブレーキパッド 通販](https://img.webike-cdn.net/catalogue/18712/t01z9990093or.jpg)
Webike | RISE CORPORATION ライズコーポレーション EV-147HD ハイグレード ブレーキパッド BROS400 [ブロス] NC25 リア用(T01Z9990093OR) | ブレーキパッド 通販
◇在庫限り◇ RISEダイレクトショップハイグレード ブレーキパッド EV-147HD バイク セミメタル ブレーキパット オートバイ 部品 パーツ 補修 交換 EVOLUTION 1セット 2枚 BUELLE ビューエル リア用 redoriente.net

楽天市場】EV-163HD ハイグレード ブレーキパッド CB400SF CB400 スーパーボルドール CB1100 CBF500 ホーネット600/S CBR600F CBR600F4/i CBR600RR CBR600F/SJR CB750 CBR900RR ファイヤーブレード : バイクパーツバッテリー販売のRISE
新品正規品/ライズコーポレーション エボリューション ハイグレード ブレーキパッド EV-426HD(オレンジ) RISE CORPORATION … 通販 LINEポイント最大GET | LINEショッピング