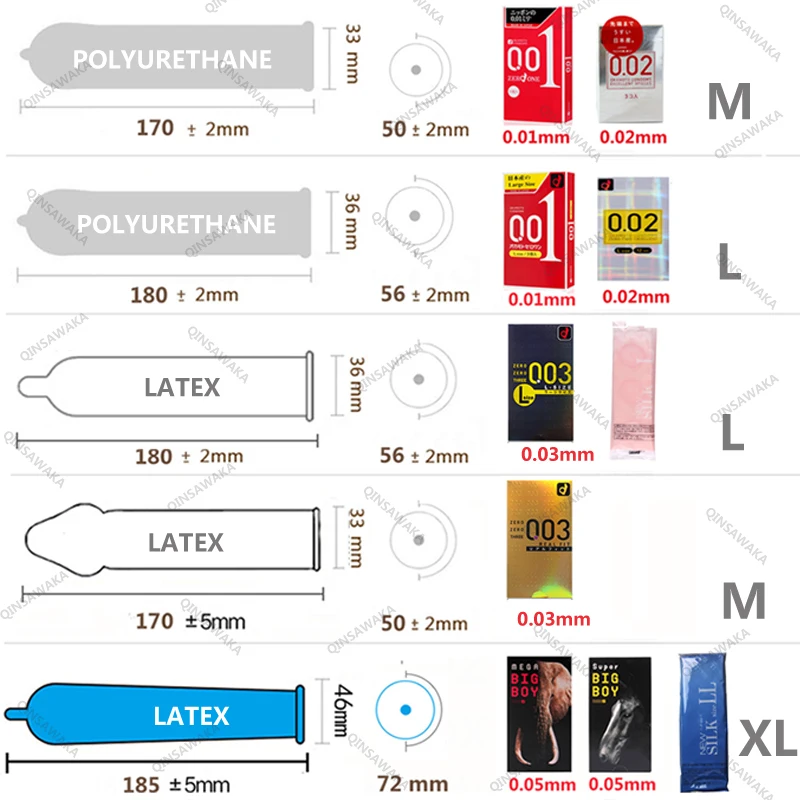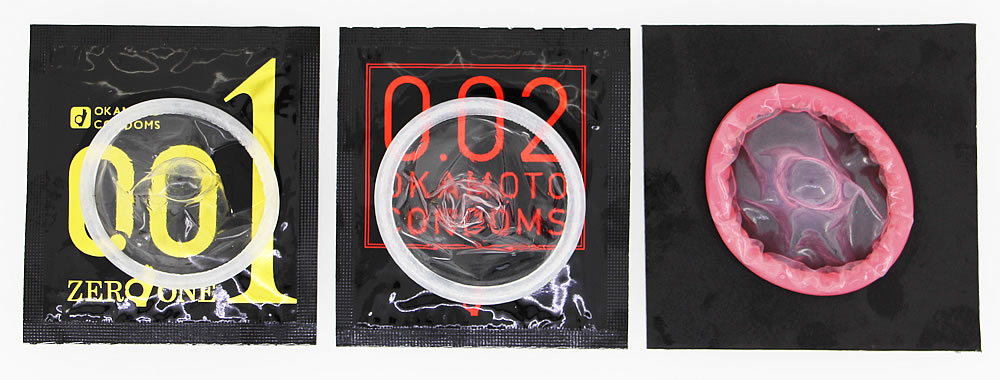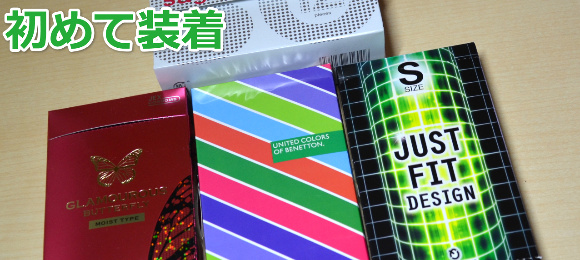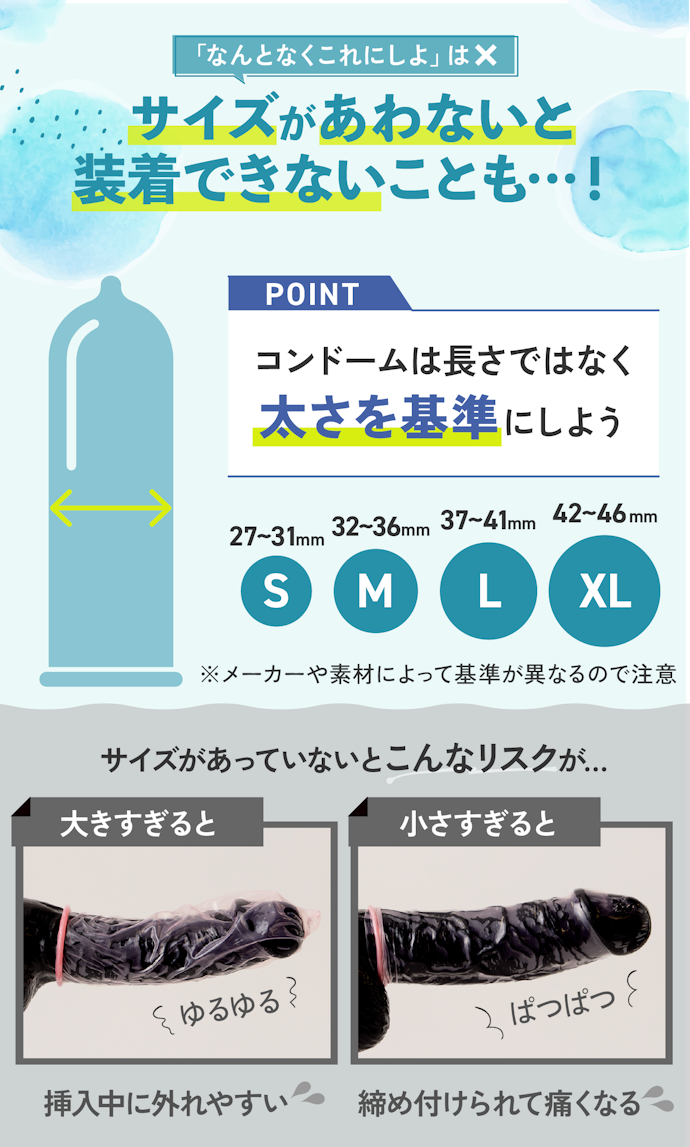Amazon.co.jp: 10個/1パック 極薄/超電導 コンドーム ヒアルロン酸コンドーム 通常品より心地よい感触 熱感、引き締め ラテックス製 コンドーム 避妊具 無臭 天然ゴム ゼロ距離の皮膚と接触しているかのように極薄タイプ 天然ラテックスゴム 業務用コンドーム 0.01-0.05mm ...

Amazon | 10個/1パック 極薄/超電導 コンドーム ヒアルロン酸コンドーム 通常品より心地よい感触 熱感、引き締め ラテックス製コンドーム 避妊具 無臭 天然ゴム ゼロ距離の皮膚と接触しているかのように極薄タイプ 天然ラテックスゴム 業務用コンドーム 0.01-0.05mm 長さ ...

Amazon.co.jp: 50個入 コンドーム 業務用、コンドーム 人気、超薄型0.01-0.05mm ヒアルロン酸コンドーム、熱圧縮耐久性のある遅延 コンドームヒアルロン酸成人家族計画用品 : ドラッグストア

楽天市場】新感覚 コンドーム INSPIRAL インスパイラルS インスパイラルW 特殊形状 & サガミオリジナル 0.01 コンドームセット こんどーむ 避妊具 スキン ゴム アダルトサック condom 宅配便 コンビニ ロッカー 郵便局 受取対応 : ロングライフストア 楽天市場店

LCグッドバリューコンドーム(衛生 シンプル 大容量 人気 36個入り ラテックス ジェル skin ゴム 天然ゴムラテックス スキン 送料無料) サービス・リフォーム | pmexamsmartnotes.com